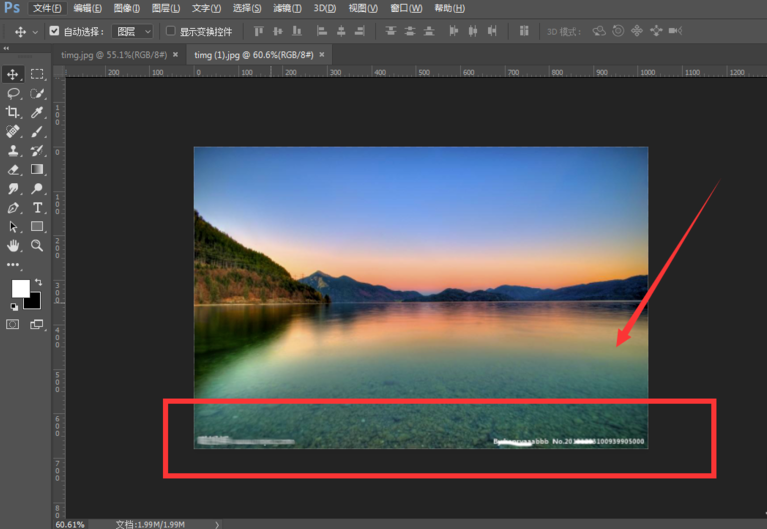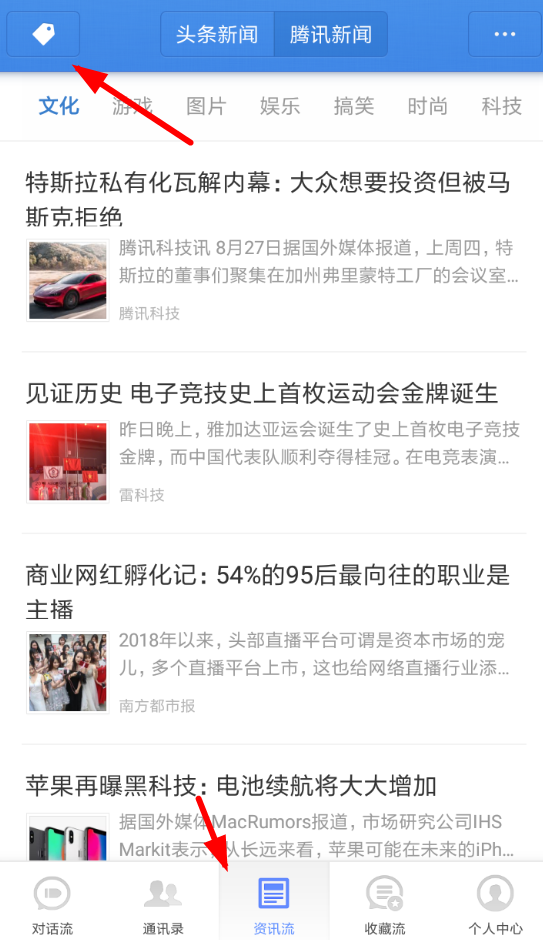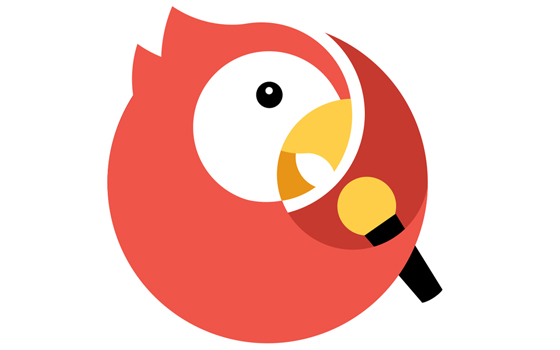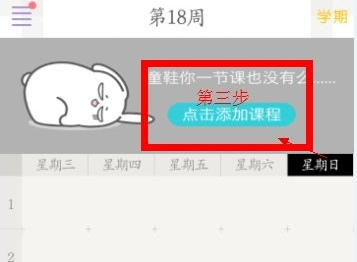PS是一款功能很强大的p图工具,而今日小编带来的这篇教程就详细讲解了利用PS制作发光GIF字体的详细操作,有需要的小伙伴可以参考。
如何用PS制作闪光的GIF文字?
打开Photoshop软件,新建一个300x200大小的画布,
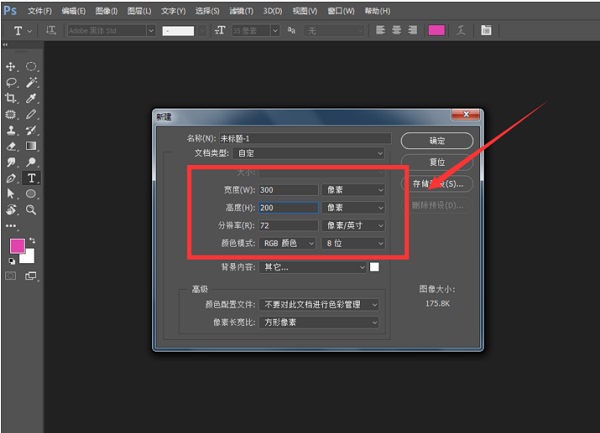
在画布中输入文字,如图,
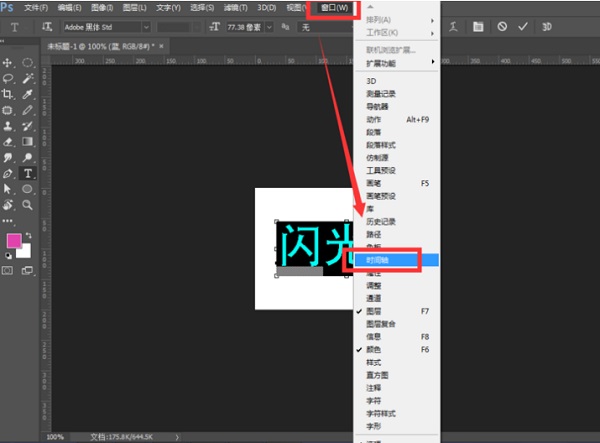
然后多复制几次,分别更改为对应的颜色,这里总共三个图层,颜色分别为红绿蓝,
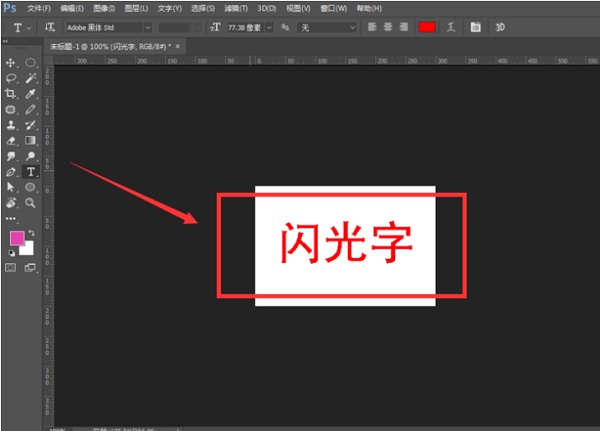
点击菜单栏中的窗口——时间轴,
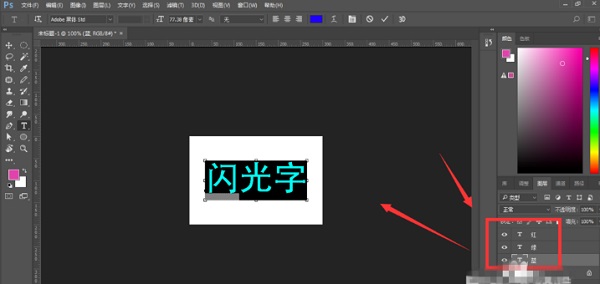
选择创建帧动画,如图,
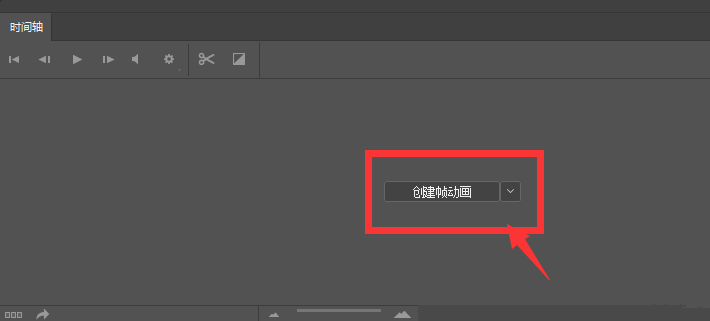
建立帧动画后,点击新建选项,创建三个帧动画文件,和图层个数相对应,
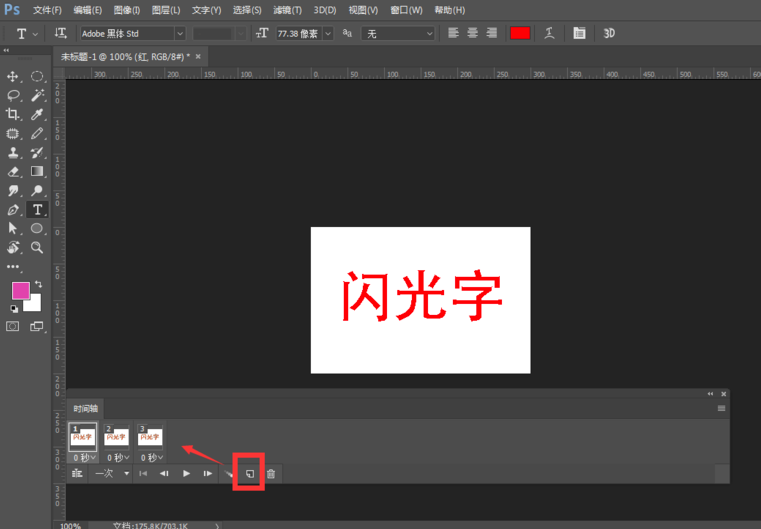
选择第一个帧动画,然后点击图层中的第一个图层红色,将红色图层的眼睛开启,其他图层眼睛关闭,
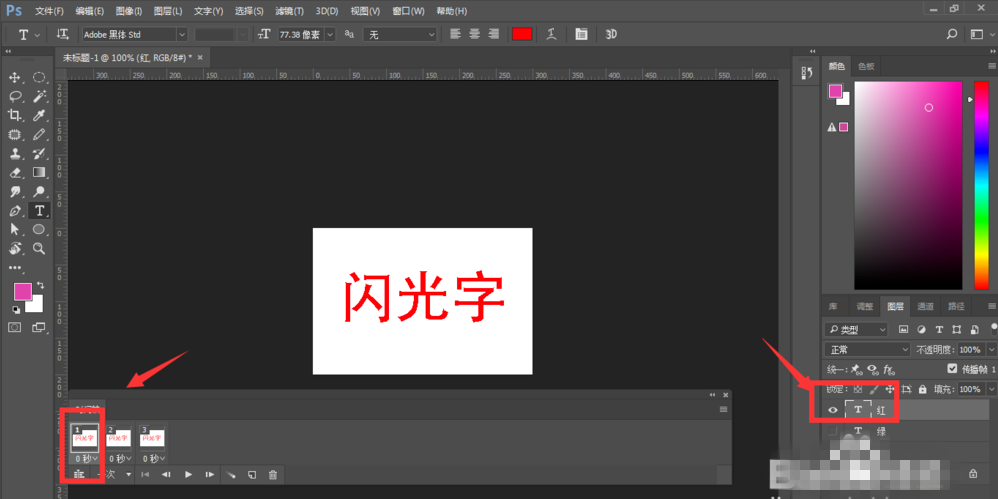
然后打开第二个、第三个帧动画,使用同样方法进行操作,将动画设置为永远,
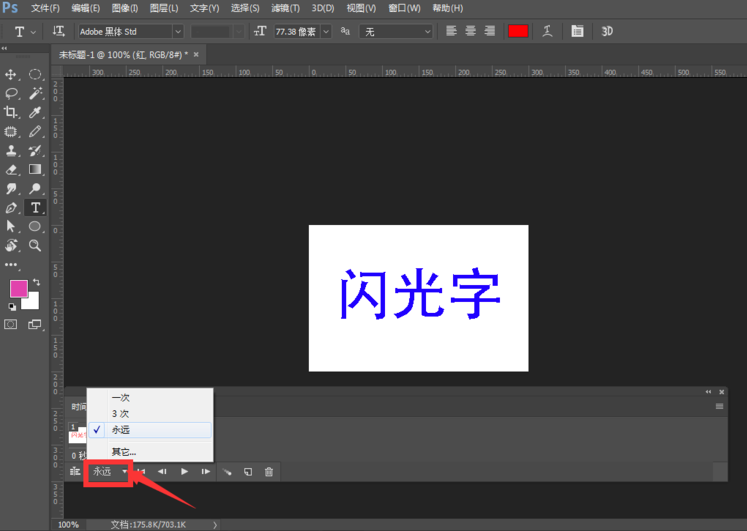
设置间隔时间为0.1秒,点击开始按钮,查看动画效果,
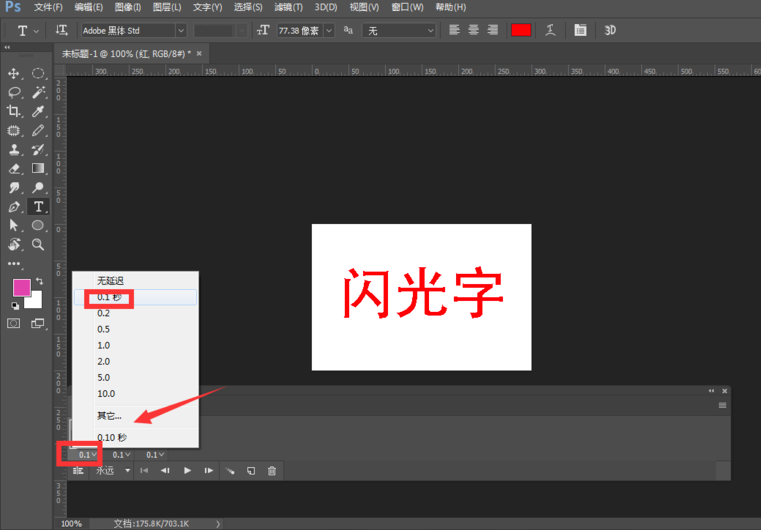
最后将文件导出,选择web所用格式,在导出属性栏中,设置导出格式为gif格式,循环选项选择永远,然后导出动画。
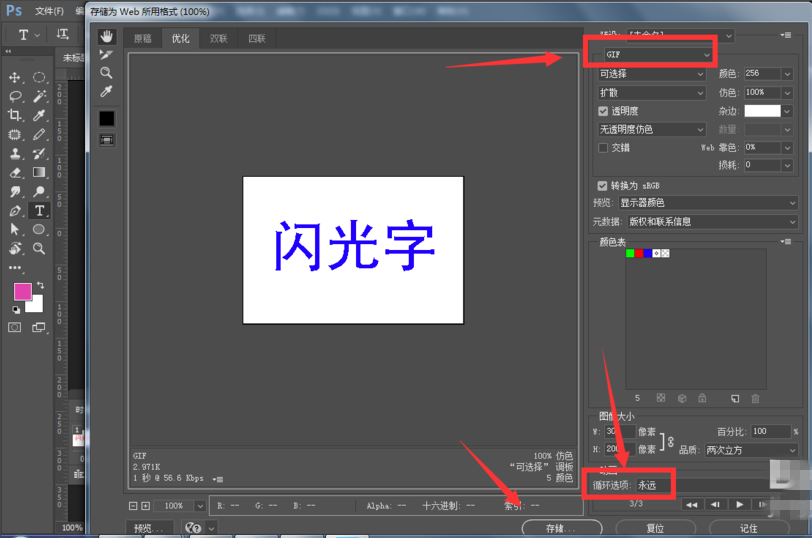
效果如图

上面就是小编为大家带来的利用PS制作发光GIF字体的详细操作教程,希望对大家能够有所帮助哦。