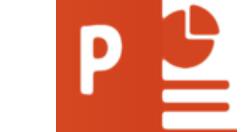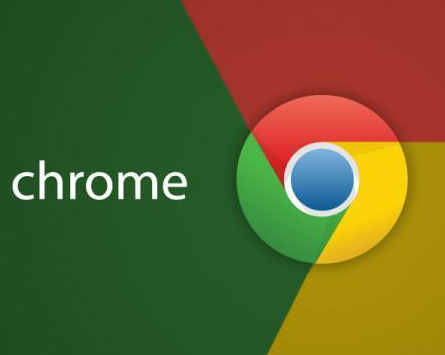使用WPS的这款应用里,有些网友还不熟悉制作文字打字机效果动画的相关操作,下面小编就讲解WPS制作文字打字机效果动画的详细步骤,希望可以帮助到你们。
WPS制作文字打字机效果动画的详细步骤
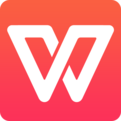
1、启动 WPS,选择一个模板,在新建的幻灯片上输入文字。
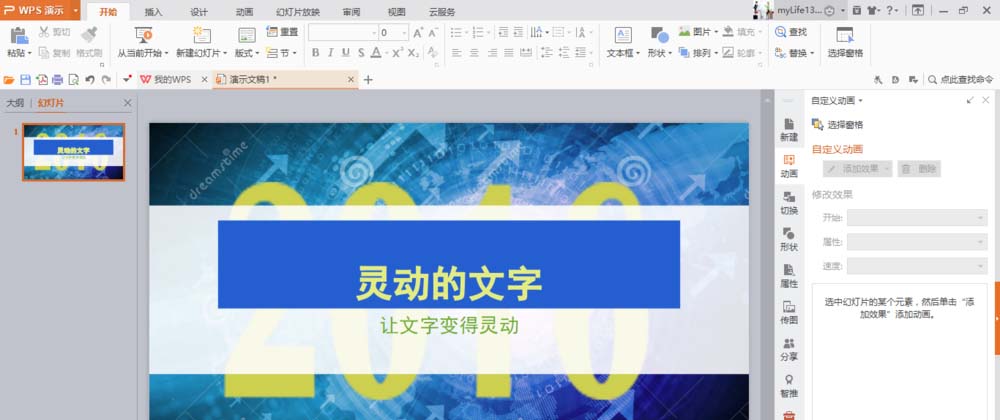
2、依次点击“动画”选项卡——“自定义动画”按钮,WPS 将会在窗口右侧弹出“自定义动画”任务窗格。
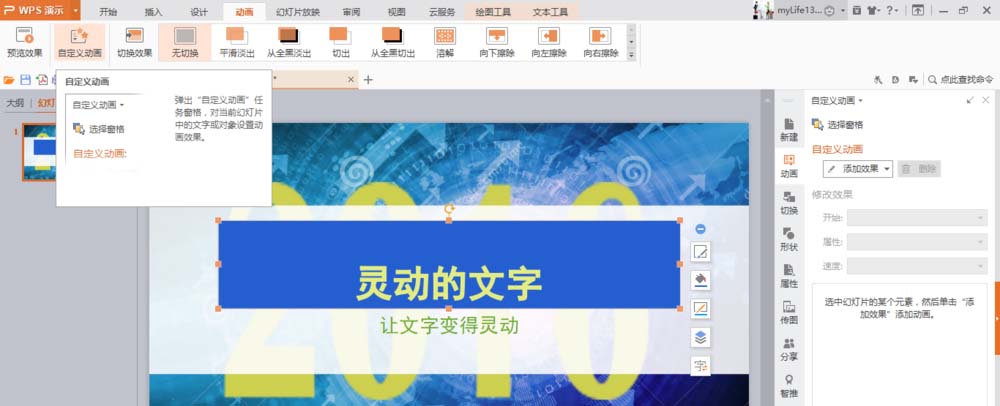
3、在“自定义动画”任务窗格中,依次点击“添加效果”下拉菜单——“进入”菜单项——“其他效果”二级菜单项。
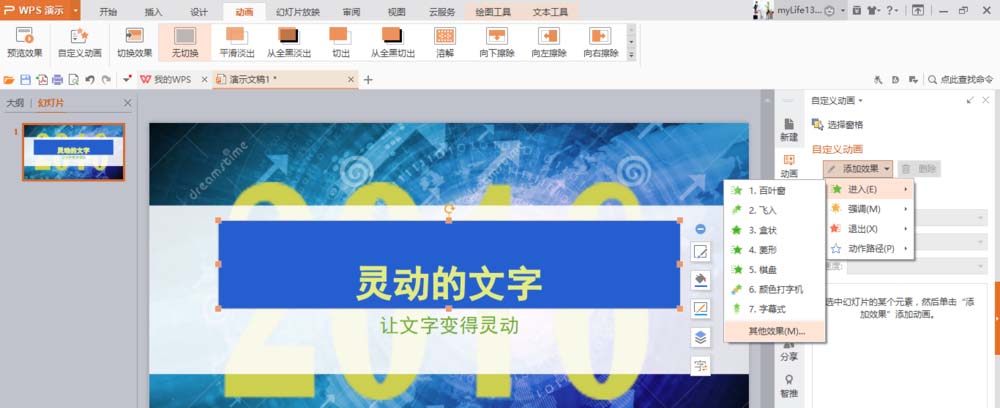
4、在“温和型”一组中,点击“颜色打字机”项,点击“确定”按钮。
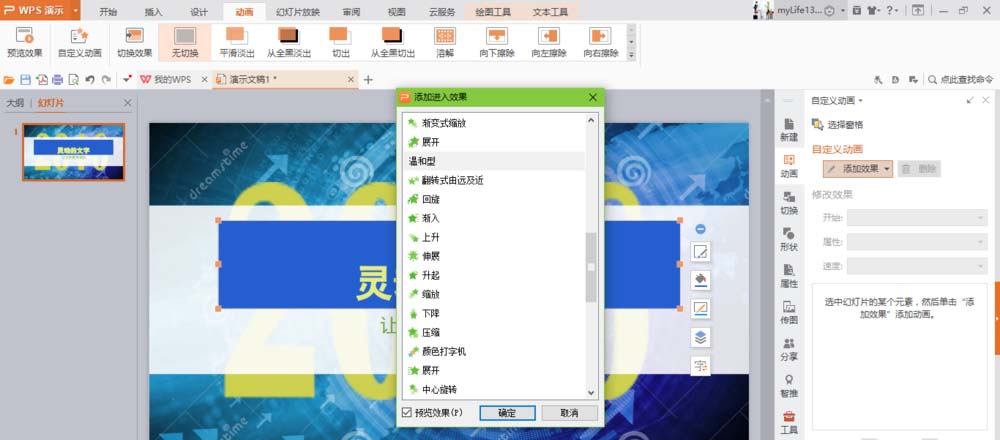
5、继续在“自定义动画”任务窗格中,点击“标题1:……”右侧的下拉箭头,在弹出菜单中点击“效果选项”。
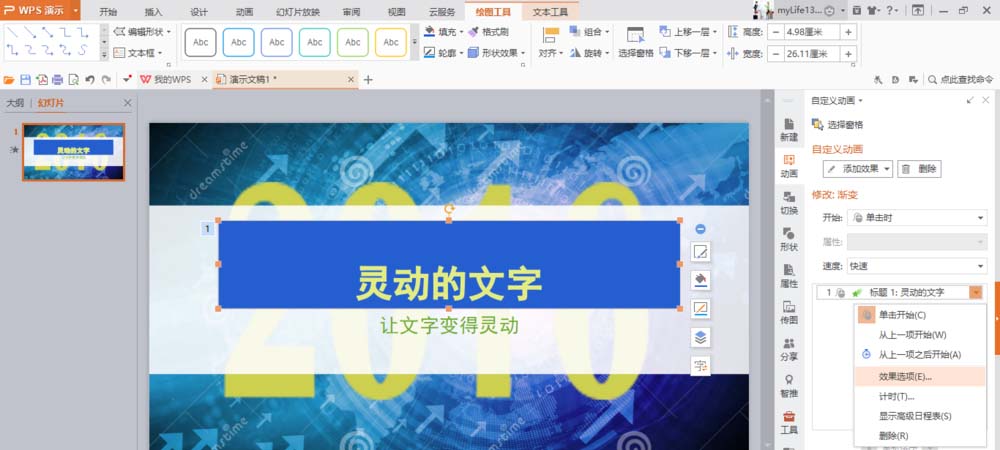
6、在弹出的“渐变”对话框中,点击“动画文本”右侧的下拉箭头,点选“按字母”,确定。
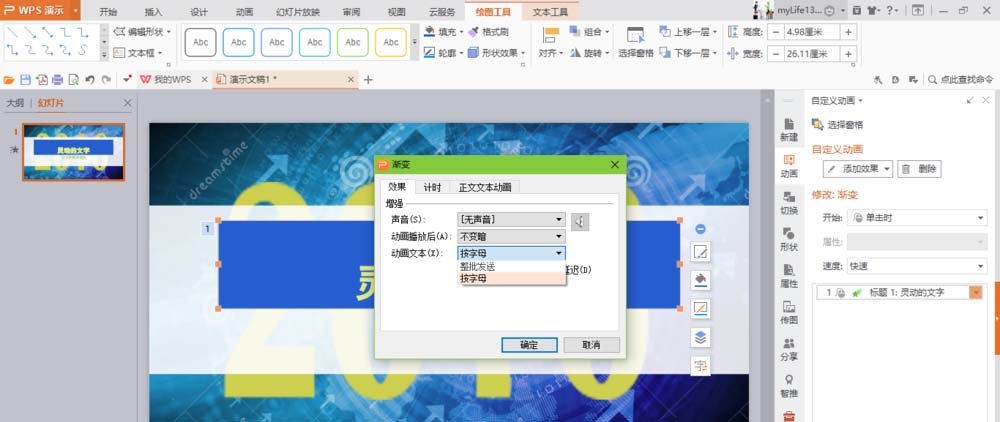
7、继续在“自定义动画”任务窗格中,点击“速度”右侧的下拉箭头,在弹出菜单中选择一个需要的速度。
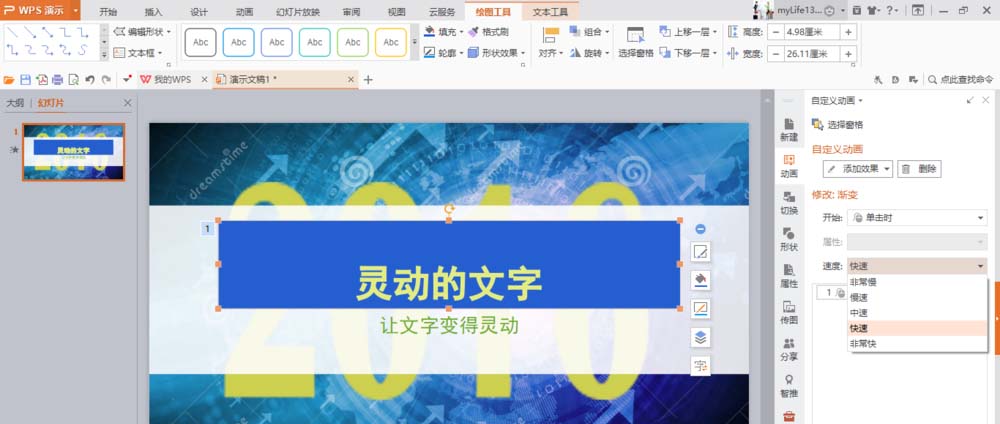
8、重复以上步骤,对当前幻灯片中需要出现打字机效果的其他文字,进行相同的操作。可以在“自定义动画”任务窗格中,点击文字项目右侧的下拉箭头,在弹出菜单中点击“从上一项之后开始”。
现在播放幻灯片,就可以看到打字机效果的文字了。
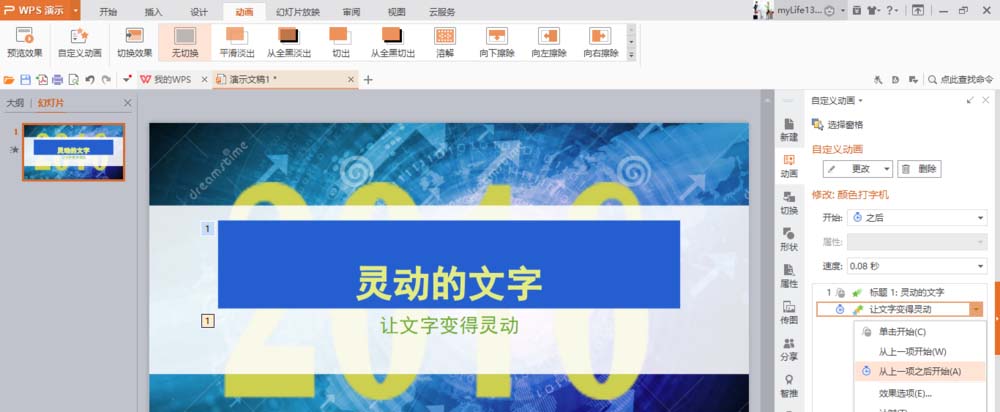
各位小伙伴们,看完上面的精彩内容,都清楚WPS制作文字打字机效果动画的详细步骤了吧!